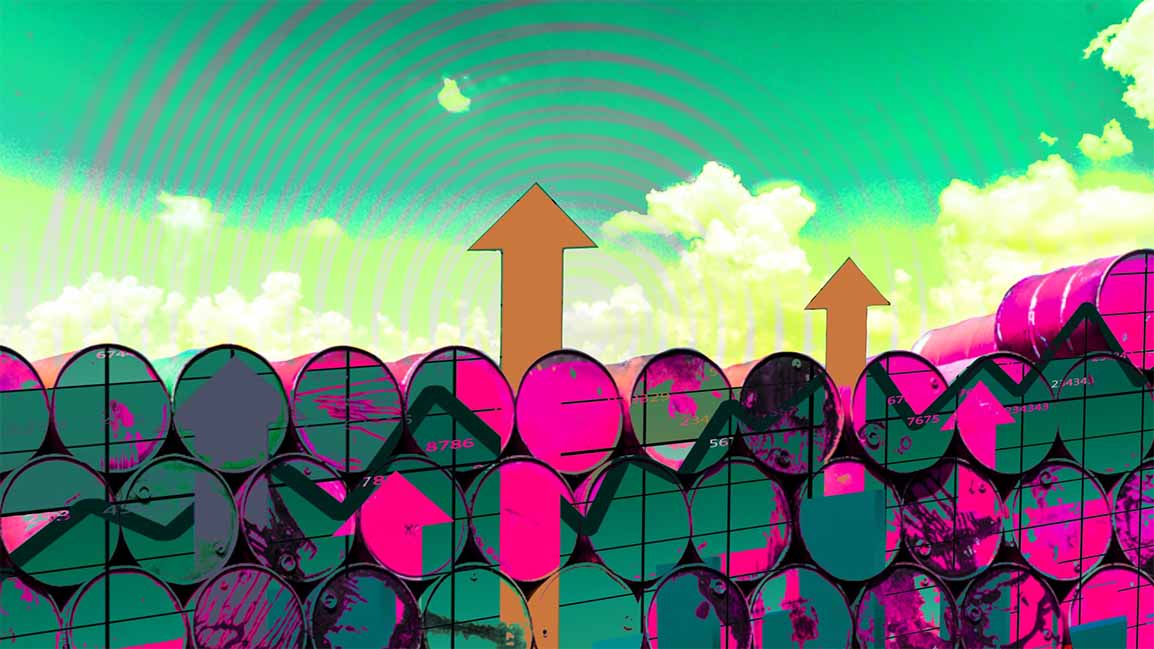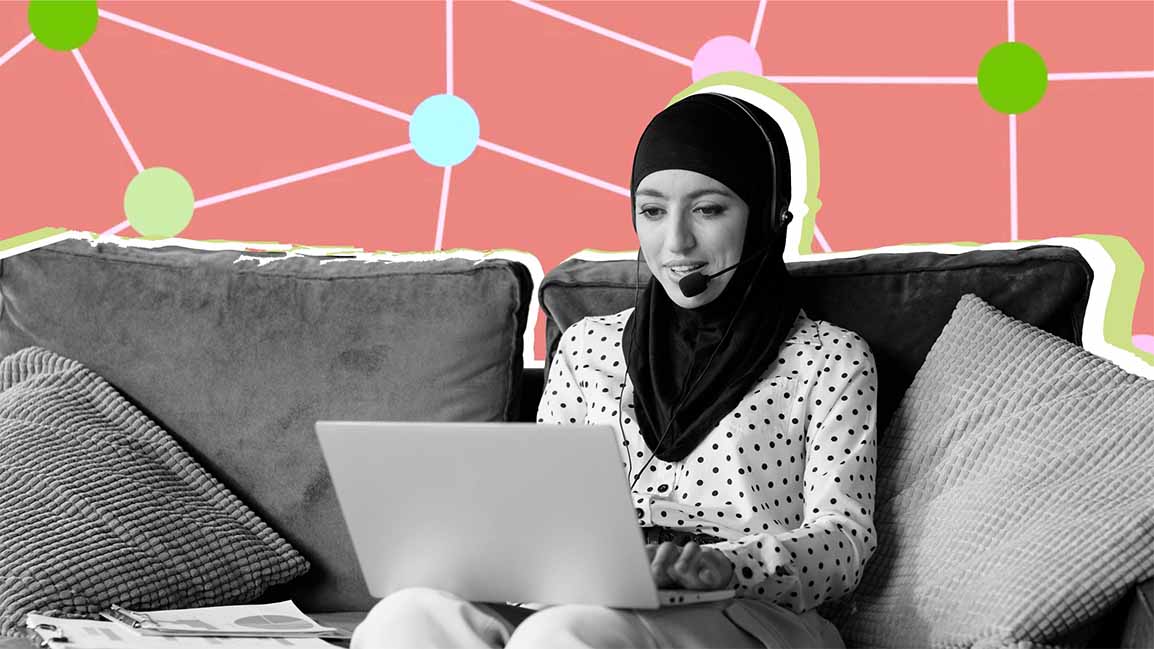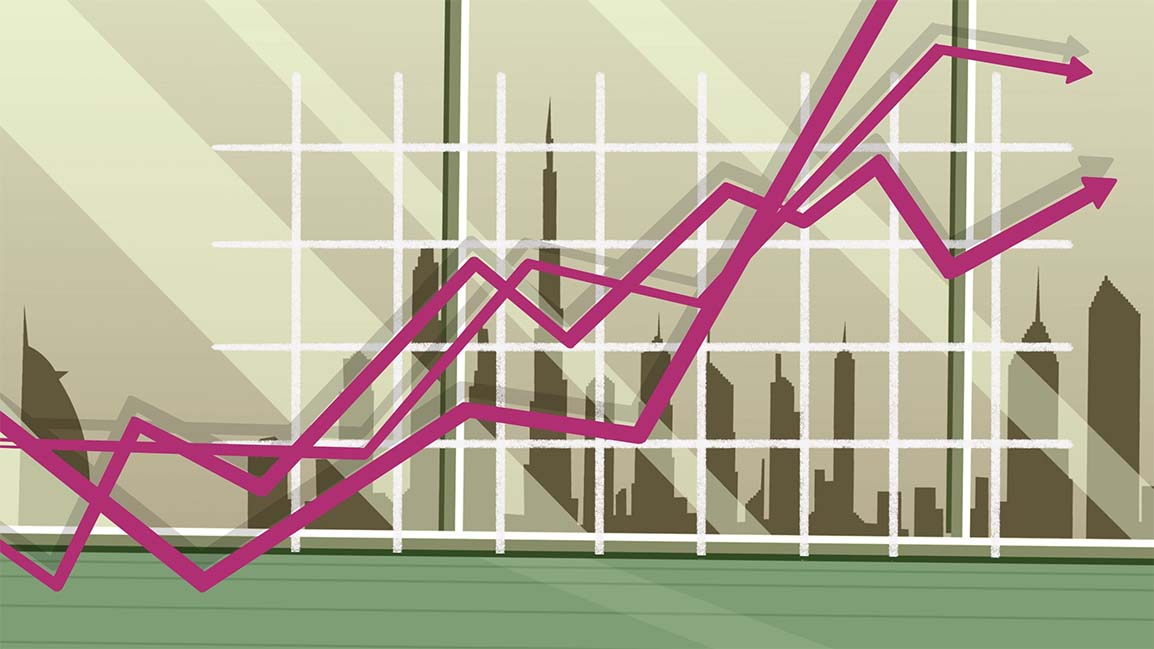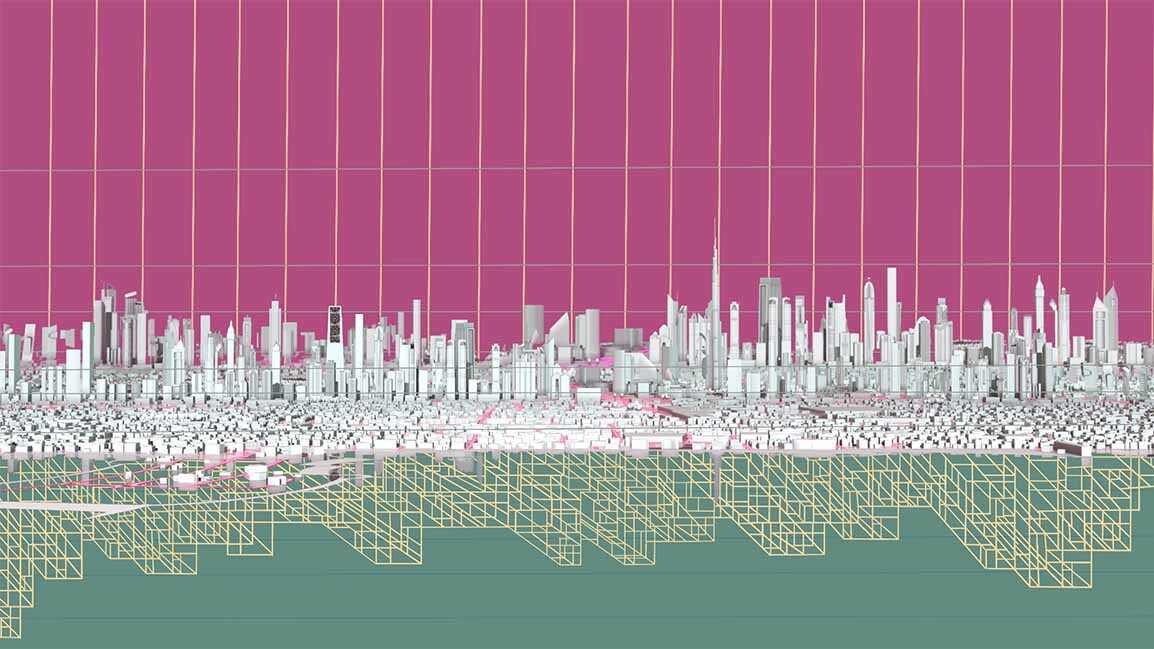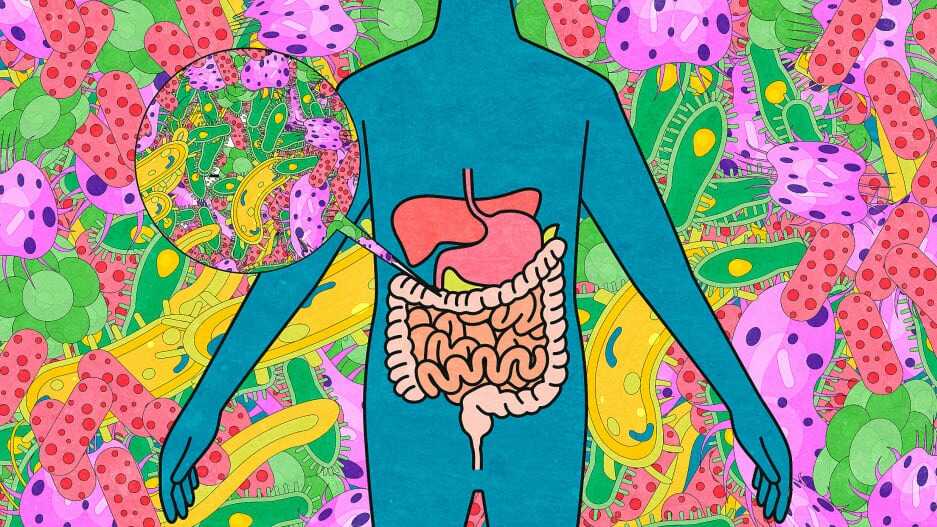- | 9:30 am
Run Android apps on your Windows PC in a few simple steps

Running Android apps inside Windows 11 is now just about as simple as running apps on your phone.
Microsoft and Amazon have teamed up to make thousands of Amazon-curated Android apps and games available to run just like stand-alone programs in Windows 11.
In its current form, this feature is labeled as a preview, which grants a little leeway for crashes, bugs, and rough edges, should they pop up here and there. I’ve used it for a bit, and the potential is definitely there.
I do believe it’ll get even better. And if you’re looking for a more fully featured Android experience, and you’re willing to put in a little bit of work to get it set up, stick around until the end of this article—I’ll tell you about another option called BlueStacks.
Microsoft’s solution is as easy as it gets at the moment, though. Here’s how to get started.
FIRE UP THE MICROSOFT STORE
You’re going to need to open the Microsoft Store to then download the Amazon Appstore, which is slightly confusing—this whole process will ideally get more streamlined over time.
Open the Microsoft Store by clicking the Start button and searching for it. From there, search for “Android” or “Amazon” to find your way to Amazon Appstore.
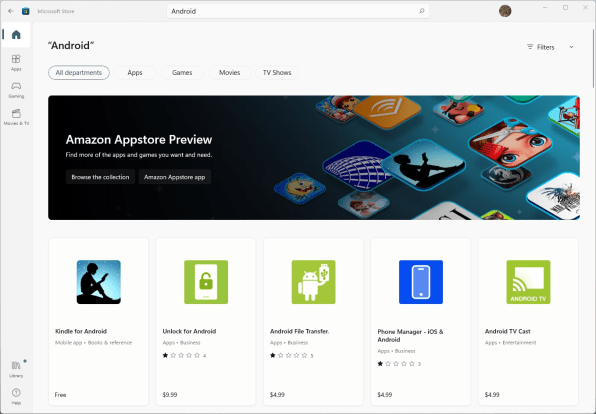
Click through to the Amazon Appstore page and click Install.
INITIAL SETUP
The first time you launch the Amazon Appstore, you’ll be prompted to do a one-time installation of some virtualization software. It’s basically infusing some Android-y underpinnings into Windows so that it can run Android apps reasonably gracefully.
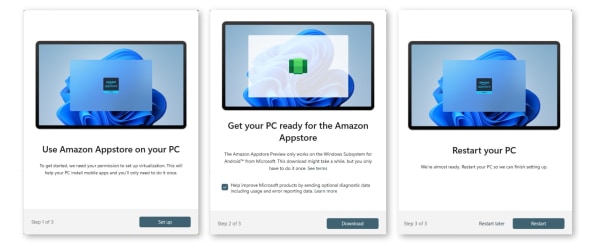
Step through that process, and you’ll be prompted to restart your computer. Once restarted, the Amazon Appstore should pop up, and you’ll find yourself face-to-face with a bunch of apps.
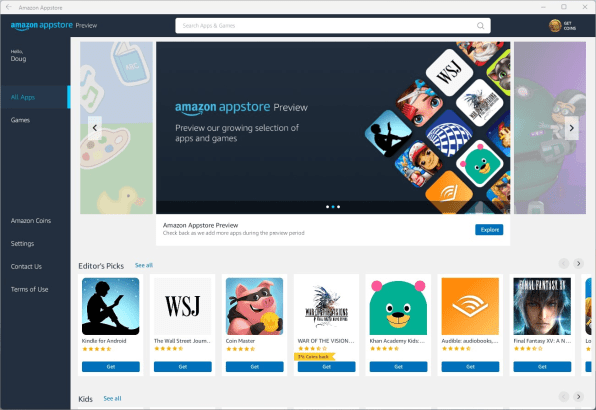
That’s about it. In a minute or two, you’ve readied your Windows 11 machine to run Android apps.
THE ACTUAL EXPERIENCE
Now, this being a preview, things are still a bit sparse. On the apps front, you’re basically presented with “Editor’s Picks” apps, kid-friendly stuff, and then a list of all apps and games with no ability to filter or sort. There seems to be no rhyme or reason as to how the complete list is ordered, either, and games seem to outnumber other types of apps by a lopsided amount.
The Editor’s Picks consisted of a meager 23 apps for me, but hopefully that’ll grow over time. There’s also a dedicated games section, which is slightly more fleshed out but—again—this does feel very much like a preview.
As for the apps themselves, they open in their own windows, just like PC apps. However, they’re not PC-optimized in any way.
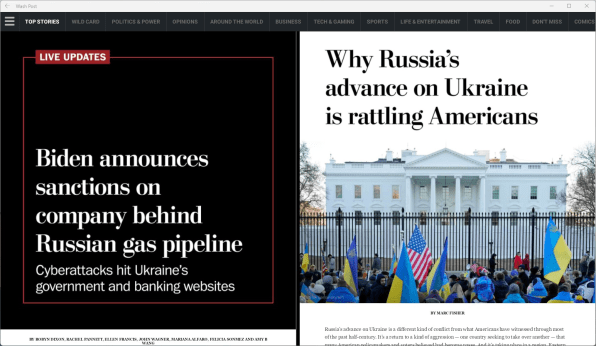
The Washington Post app, for instance, loaded up, welcomed me to its new tablet app, and then advised me that I can pinch to zoom in on various stories. I haven’t figured out how to pinch with my mouse yet, but guess I’ll keep working on it.
All that said, it’s dead simple to set up ,and seems like it has some definite potential. It just needs time to bake a bit more.
SOMETHING A LITTLE MORE ANDROID-Y
For a more fully featured Android experience, I recommend a venerable free Android emulator called BlueStacks.
Setup is a bit more involved, but it’s not rocket science. You basically choose an Android device you want to mimic from a list of popular phones and tablets, and then have access to . . . well, Android. It’s also available for Mac and earlier versions of Windows as well.
Whereas the Windows route lets you launch the Washington Post app into its own window with a click, for instance, with BlueStacks, you’re basically tapping an icon on a virtual phone or tablet screen and viewing the app exactly how it would appear on an actual Android device.
It’s a small distinction, but the Windows way just feels a bit more natural at the moment. Do keep in mind, though, that the BlueStacks route gives you far more apps and games—not just the ones that Amazon has rustled up for its store.