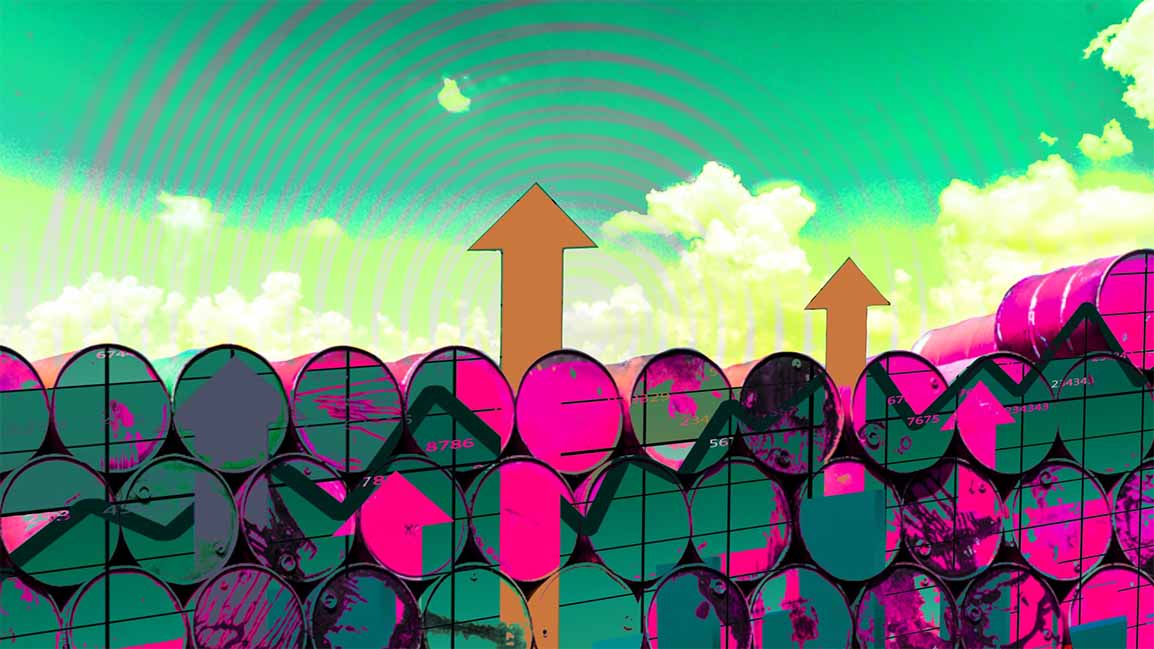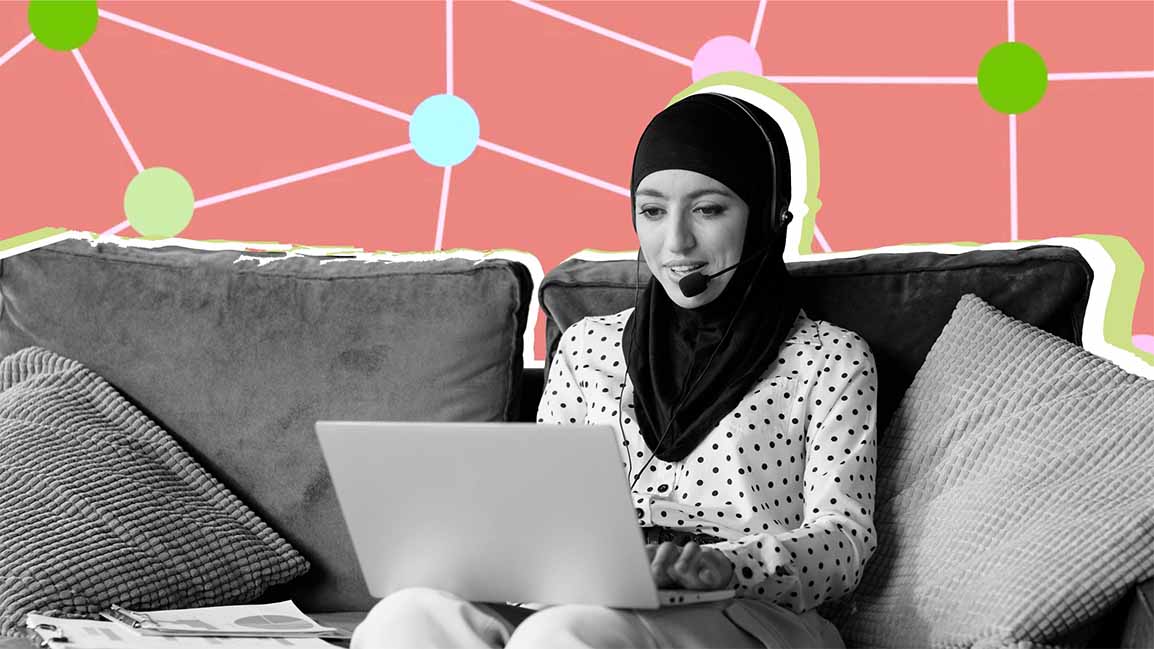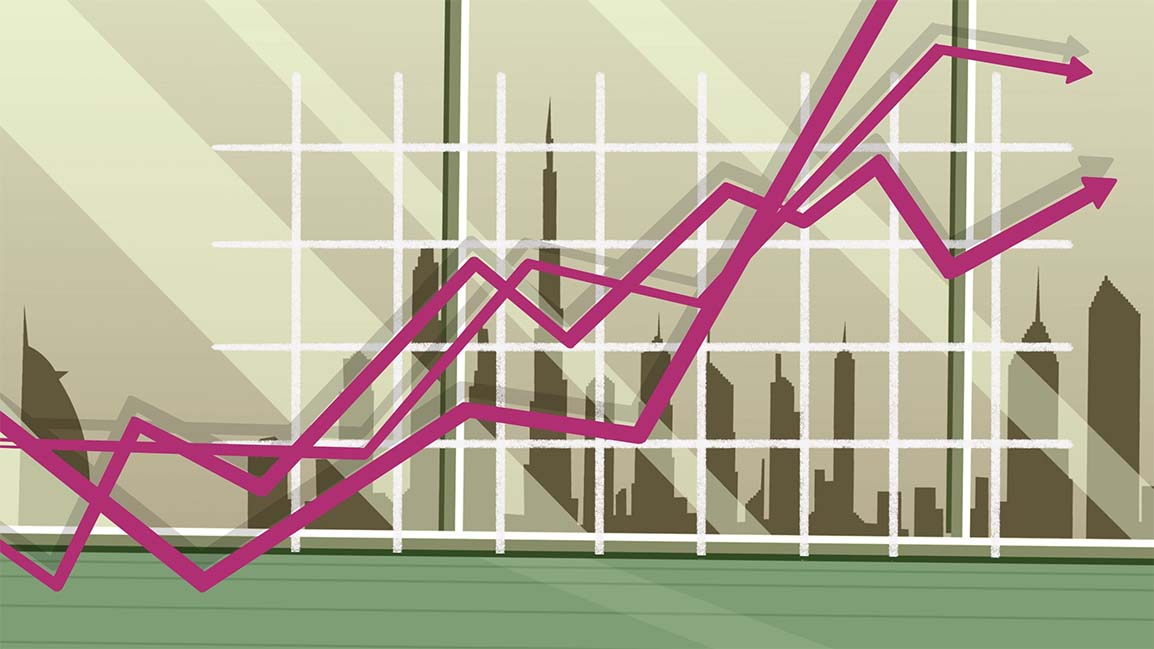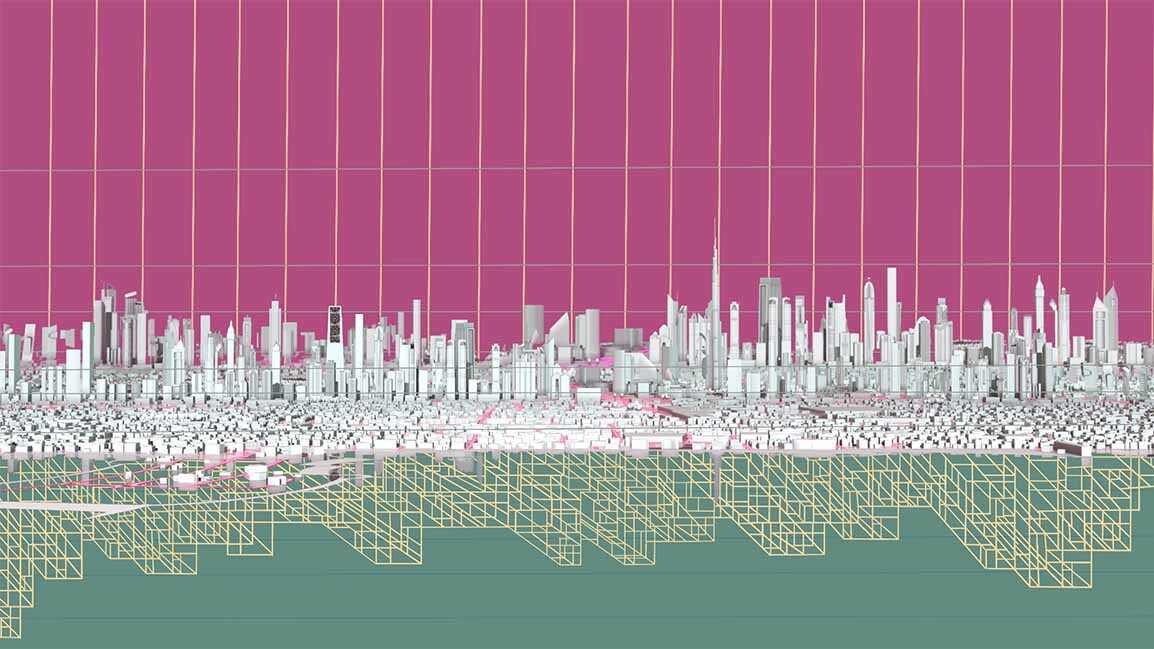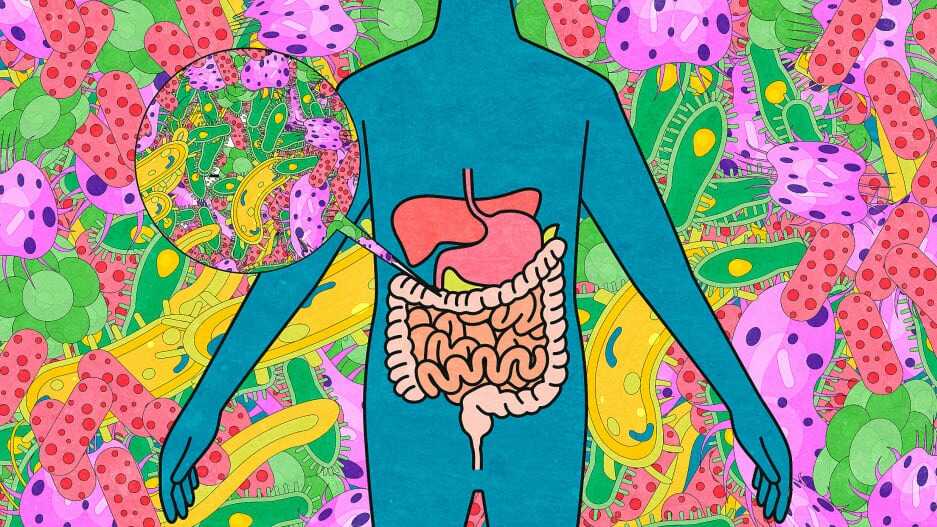- | 12:00 pm
How to use your iPad as a second Mac screen for free
Turning your iPad into a Mac display is free, it’s easy, and it’ll make you more productive. What’s not to love?

If you ask me, you can never have too many screens. One for email! One for browsing! One for files! Screens for everyone!
However, not everyone has the luxury of cramming a sprawling collection of monitors onto a desk, or has enough inputs on their computers to support such a setup.
If you’ve got an iPad and a Mac, though, it’s dead simple to use the iPad as a companion monitor for your Mac. Here’s how.
SIDECAR REQUIREMENTS
We’re going to be using Apple’s free, built-in Sidecar app to pull this off. For Sidecar to work, you’ll need one of the following computers:
- A MacBook or MacBook Pro from 2016 or later
- A MacBook Air from 2018 or later
- An iMac from 2017 or later (or the 2015 27-inch iMac Retina 5K)
- A Mac Pro from 2019, iMac Pro, or Mac Studio
- A Mac Mini from 2018 or later
And then as far as iPads go, you’ll need any model iPad Pro, a sixth-generation or later iPad, a fifth-gen or later iPad Mini, or a third-gen or later iPad Air.
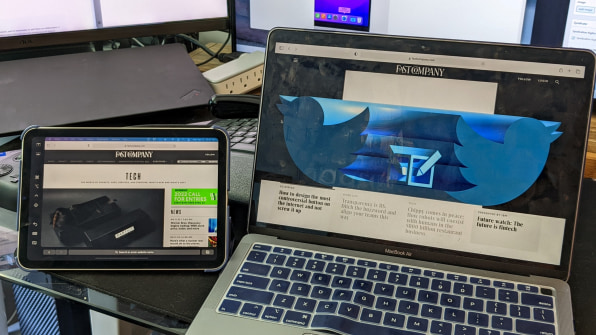
[Photo: Doug Aamoth]
The Mac needs to be running MacOS Catalina or later, and the iPad needs to be running iPadOS 13 or later. Both devices need to be signed in with the same Apple ID as well.Now, you can do this wirelessly or you can plug the iPad into your Mac. I recommend the latter to conserve your iPad’s battery life. To go the wireless route, though, make sure Bluetooth, Wi-Fi, and Handoff are enabled on both devices. You’re probably already using Bluetooth and Wi-Fi, and I can tell you that Handoff was enabled by default on both my Mac and my iPad.
SENDING A WINDOW FROM YOUR MAC TO YOUR IPAD
Once you’ve met all the requirements above, simply hover over the little green button in the top-left corner of the Mac window that you want to move, and select “Move to iPad” from the menu.
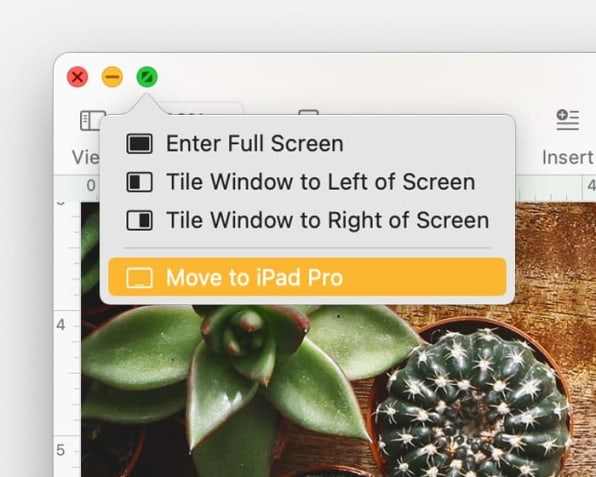
By default, your Mac will think your iPad is positioned to the right. You can change this by going into the Apple Menu > System Preferences > General > Displays, and then virtually moving your iPad to its actual location.
Once that’s set up, you can then just drag windows back and forth between your Mac and your iPad, the same as you would with any other monitors. Or just put the iPad on the right and skip this step.
FURTHER TWEAKS
You’ll notice that your iPad has a sidebar on the lefthand side of the screen. You can use this to hide and show the menu bar, hide and show the Dock, and facilitate some basic key presses.
You can hide this sidebar to give yourself a little more real estate. From your Mac, click the Apple Menu > System Preferences > Sidecar, and turn off the sidebar.
And if you’d like to use an actual app on your iPad while it’s being used as a second monitor, simply swipe up from the bottom and you’ll be back in iPad mode. You’ll notice the Sidecar icon on your iPad’s home screen; tap it to switch the iPad back to monitor mode.
There are a few more advanced things you can do as well, such as using an Apple Pencil or a virtual Touch Bar. Check out Apple’s Sidecar help page for more info.